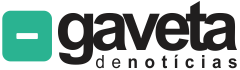Para inserir uma linha da assinatura no Word em qualquer plataforma, seja celular, Word online ou desktop, você pode utilizar a tecla de sublinhado, pressionando-a três vezes e apertando “enter”.
Na versão para desktop, ainda há outra forma de colocar linha de assinatura no Word para Windows. Basta você clicar em “Inserir” e depois em “Linha de assinatura”. Entretanto, só é possível acessar este benefício se você for assinante do Microsoft 365.
A seguir, o passo a passo sobre como inserir uma linha de assinatura no Word para desktop, celular e online, além de respostas a dúvidas frequentes sobre o assunto.
Índice
- Como colocar linha de assinatura no Word pelo app desktop
- 1. Clique em Inserir para encontrar a opção da linha de assinatura
- 2. Selecione “Linha de Assinatura” no Word instalado no Windows
- 3. Insira as informações para a assinatura
- Como colocar linha de assinatura no Word pelo celular
- 1. Use o “underline” (sublinhado)
- 2. Toque em “Enter” para pular a linha
- Como colocar linha de assinatura no Word Online
- 1. Utilize a tecla de sublinhado para criar uma linha de assinatura
- Onde deve ficar a linha de assinatura no Word?
- Posso colocar a linha de assinatura no rodapé do Word?
- Qual a diferença entre a linha de assinatura e o campo de assinatura digital?
- Tem dúvidas? Pergunte ao Tecnochat ✨
Como colocar linha de assinatura no Word pelo app desktop
A forma mais fácil de inserir uma linha de assinatura no Word para desktop é utilizar a tecla de sublinhado (_). Pressione a tecla três vezes e aperte “Enter” para que a linha seja inserida em toda a largura da página. Esse processo também pode ser feito pelo menu “Inserir” do Word para Windows.
1. Clique em Inserir para encontrar a opção da linha de assinatura
Clique em “Inserir” na faixa de opções no topo da tela.
2. Selecione “Linha de Assinatura” no Word instalado no Windows
Clique em “Linha de Assinatura”, na seção Texto localizada no canto direito superior da tela. Essa opção só está presente no Word para desktop do Windows, incluso na assinatura do Microsoft 365.
3. Insira as informações para a assinatura
Escreva os dados sobre quem assinará o documento e clique no botão “OK” para concluir o processo.
Como colocar linha de assinatura no Word pelo celular
1. Use o “underline” (sublinhado)
Abra o teclado do celular no Word, procure pelo símbolo “_” e pressione-o três vezes.
2. Toque em “Enter” para pular a linha
Ao selecionar “enter” para pular a linha, você notará que a linha irá preencher toda a largura da página.
Como colocar linha de assinatura no Word Online
1. Utilize a tecla de sublinhado para criar uma linha de assinatura
Crie uma pequena linha no utilizando a tecla de sublinhado. Pressione-a três vezes e aperte “enter” para adicionar uma linha de assinatura. Esta é uma alternativa caso você não queira assinar o Office.
Onde deve ficar a linha de assinatura no Word?
A linha de assinatura deve ser colocada no local onde o documento será assinado na página. Não há uma determinação onde a linha deve ser colocada, mas normalmente ela é inserida ao final do texto do documento, podendo ser posicionada no centro, no lado direito, no lado esquerdo ou em toda a largura da página.
Posso colocar a linha de assinatura no rodapé do Word?
Sim. Para isso, basta editar o rodapé da página no Word e inserir a linha de assinatura.
Qual a diferença entre a linha de assinatura e o campo de assinatura digital?
A linha de assinatura é uma linha inserida no documento, que será impresso posteriormente e assinado manualmente com uma caneta, por exemplo.
Por outro lado, a assinatura digital é uma forma de comprovação da identidade de uma pessoa na internet sem a necessidade de assinar um papel fisicamente. Geralmente é um serviço pago e usado por pessoas que precisam assinar documentos digitalmente com frequência.