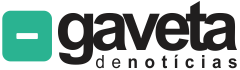Para compartilhar a tela no WhatsApp é preciso iniciar uma ligação de vídeo pelo mensageiro e usar o recurso de transmissão durante a chamada. O processo pode ser feito pelo WhatsApp para celular (Android ou iPhone) ou pelo PC (apenas via WhatsApp Desktop para Windows).
O compartilhamento de tela via celular vai exibir toda a navegação feita pelo usuário em seu dispositivo móvel. Já no computador, o usuário pode escolher se a transmissão de tela no WhatsApp vai mostrar a janela de um aplicativo específico ou tudo o que for exibido no monitor.
A seguir, veja como compartilhar tela durante uma chamada de vídeo no WhatsApp pelo smartphone ou PC.
Índice
- Como compartilhar a tela no WhatsApp pelo celular
- 1. Abra o WhatsApp no Android ou iPhone e acesse a conversa desejada
- 2. Toque no ícone de câmera para começar uma videoconferência
- 3. Acione o ícone de compartilhamento de tela para iniciar a transmissão
- Como compartilhar a tela no WhatsApp pelo PC com Windows
- 1. Inicie o WhatsApp Desktop em seu computador com Windows
- 2. Abra uma conversa e clique no ícone de câmera para fazer uma chamada de vídeo
- 3. Clique no ícone de transmissão de tela para iniciar o compartilhamento
- 4. Defina se vai compartilhar o áudio durante a transmissão de tela
- 5. Escolha se vai transmitir a janela de um app ou a tela inteira
- Dá para compartilhar a tela no PC pelo WhatsApp Web?
- Tem como compartilhar a tela pelo WhatsApp em um Mac?
- Consigo compartilhar a tela com áudio no WhatsApp?
- É possível compartilhar a tela em uma chamada de voz no WhatsApp?
Como compartilhar a tela no WhatsApp pelo celular
1. Abra o WhatsApp no Android ou iPhone e acesse a conversa desejada
Toque no ícone de WhatsApp para abri-lo no seu celular. Depois, toque na conversa desejada para acessar a tela de bate-papo. O processo é o mesmo em smartphones Android e dispositivos com iOS.
2. Toque no ícone de câmera para começar uma videoconferência
Toque no ícone de câmera (localizado no topo da tela) para iniciar uma chamada de vídeo com o contato. Importante destacar que a videoconferência é um passo obrigatório para compartilhar a tela no WhatsApp.
3. Acione o ícone de compartilhamento de tela para iniciar a transmissão
Aperte no ícone de compartilhamento (o segundo, da esquerda para a direita) e escolha “Iniciar agora” na tela seguinte para compartilhar a tela do celular no WhatsApp. Depois é só navegar por apps ou mídias em seu celular para transmitir a sessão para o contato da chamada de vídeo.
1. Inicie o WhatsApp Desktop em seu computador com Windows
Procure por “WhatsApp” (sem as aspas) no campo de pesquisa da barra de tarefas e abra o WhatsApp Desktop. O compartilhamento de tela no WhatsApp pelo PC só pode ser feito pelo app para Windows, que deve estar instalado no seu computador.
2. Abra uma conversa e clique no ícone de câmera para fazer uma chamada de vídeo
Abra a conversa desejada e clique no ícone de câmera (localizado no canto superior direito) dentro do bate-papo para iniciar uma videoconferência.
3. Clique no ícone de transmissão de tela para iniciar o compartilhamento
Clique no ícone de compartilhamento de tela (o segundo, da esquerda para a direita) para começar uma transmissão de tela no WhatsApp.
4. Defina se vai compartilhar o áudio durante a transmissão de tela
Escolha se vai compartilhar os áudios reproduzidos em seu computador durante a transmissão de tela. A configuração poderá ser alterada posteriormente durante a chamada.
5. Escolha se vai transmitir a janela de um app ou a tela inteira
Defina se vai compartilhar a janela de um aplicativo específico ou se vai transmitir tudo o que você acessar em determinada tela. Depois, clique na miniatura da opção escolhida e aperte “Ok” para compartilhar a tela em uma videochamada do WhatsApp.
Dá para compartilhar a tela no PC pelo WhatsApp Web?
Não. O compartilhamento de tela no WhatsApp só é possível por meio de uma chamada de vídeo, e o WhatsApp Web não tem suporte a videoconferências. A transmissão de tela pode ser feita nas versões móveis do mensageiro (Android e iPhone) e no WhatsApp Desktop para Windows.
Tem como compartilhar a tela pelo WhatsApp em um Mac?
Não. O WhatsApp para Mac não é compatível com a transmissão da tela durante chamadas de vídeo. Para fazer esse compartilhamento por um computador, é necessário usar um PC com Windows.
Sim. O compartilhamento de tela no WhatsApp pelo celular reproduzirá todos os áudios e sons tocados no sistema automaticamente, desde que o microfone esteja ligado. No computador, o usuário precisa ativar a chave “Áudio compartilhado” e deixar o seu microfone habilitado para reproduzir sons do PC.
É possível compartilhar a tela em uma chamada de voz no WhatsApp?
Não, já que o compartilhamento de tela só pode ser habilitado ao iniciar uma chamada de vídeo no WhatsApp. Isso significa que um usuário que estiver em uma chamada de voz pelo mensageiro da Meta terá de trocar para uma videoconferência, caso queira compartilhar sua tela.
Esse conteúdo foi útil?
😄 Sim🙁 Não